It may not be the most attention-grabbing Windows 11 feature, but the enhanced snap functionality is among my favorites as I’m perpetually seeking the perfect multi-window setup for every task.
The existing snap functionality in Windows 10 handles this pretty well, just dragging a window to the side or corner of your screen lets you easily snap it into place and helps you fill in the rest.
Windows 11 has brought this functionality to the forefront and I suspect many users will be encountering it for the first time.
How to Enable Snap Layouts on Windows 11
- To disable or enable Snap Layout on Windows 11, follow these steps:
- Open the Windows Settings.
- Select System
- Go to Multitasking.
- Turn on the Show snap layouts when I hover over a window’s maximize button box.
Currently, there are four pre-made layouts available, described below:
- Two equal side-by-side windows.
- Two side-by-side windows, with the left window having more screen space.
- A large left-hand window with two vertically stacked windows on the right.
- The screen is equally split between four different windows.
It is not known if Microsoft plans on allowing users to create their custom layouts for the windows snap feature.
BleepingComputer has created the following video to demonstrate the revamped windows snap feature in action.







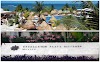
0 Yorumlar